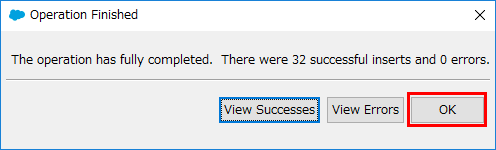コールセンターやサポートセンター業務、工場勤務などシフト制の勤務体系を採用している企業でも TeamSpirit を簡単に使いたい!そんなご要望にお応えするツールが完成しました。
流動的なシフト勤務者の勤怠管理やシフト管理を正確に行うことは難しく、これまでも何とか楽に、そして正確に管理する方法はないかというご相談をいただくことが多くありました。そんなお悩みを抱えるご担当者様の課題を解決すべく誕生したのがこのツールです。
本記事では、こちらのツールで作成したシフトデータの TeamSpirit へのインポート方法をご紹介します。
事前準備とシフトデータの作成につきましては、 シフト作成ツール(準備編) と シフト作成ツール(使おう編) の記事もあわせてお読みください。(「シフト作成ツール(準備編)」と「シフトインポート編」はシステム管理者様向け、本記事はシフトマネージャ様向けの記事となります)
※シフト管理機能のご利用にあたっては、TeamSpirit Leaders のご契約が必須です。
■ シフトデータインポート手順
1. インストールしたデータローダを起動します。
2. ツールバーの「Settings」をクリックして表示される「Settings」をクリックします。
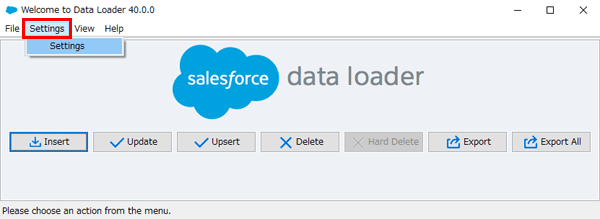
3. Modify your settings: 画面の「Time Zone:」欄に「"GMT"」と入力して 【OK】 をクリックします。
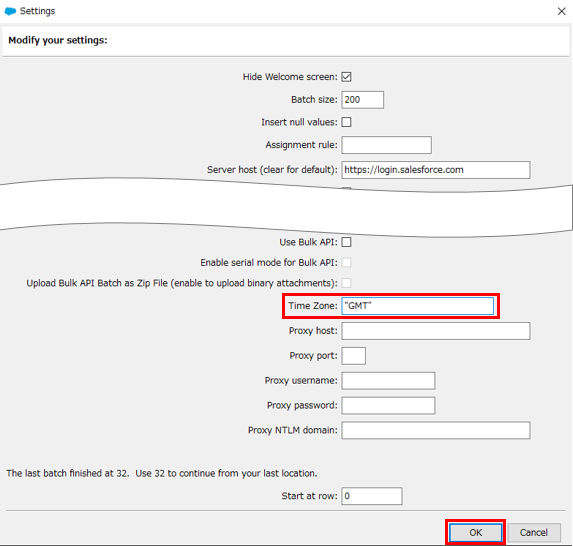
データローダのタイムゾーン変更を「"GMT"」に設定しないと登録した日付が 1日前で登録されますので必ず設定してください。
■<ご参考>【Salesforce ヘルプ】データローダで日付データをインポートすると1日前の日付が登録される
https://help.salesforce.com/HTViewSolution?id=000047804&language=ja
4. 【Insert】をクリックします。
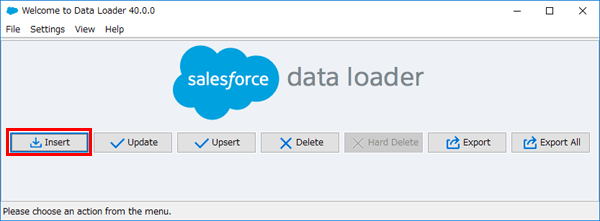
5. Step 1: Log In 画面で「Password Authentication」にチェックして、TeamSpirit にログインするユーザ名を「Username」欄、パスワードを「Password」欄に入力をして【Log in】をクリックします。
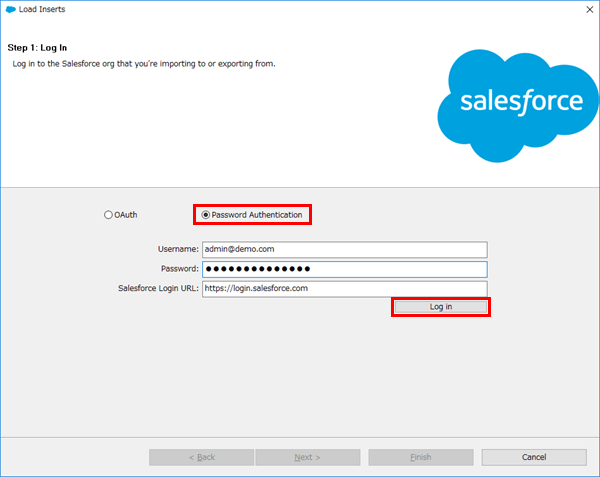
6. 「Login successfull」表示されたら【Next >】をクリックします。
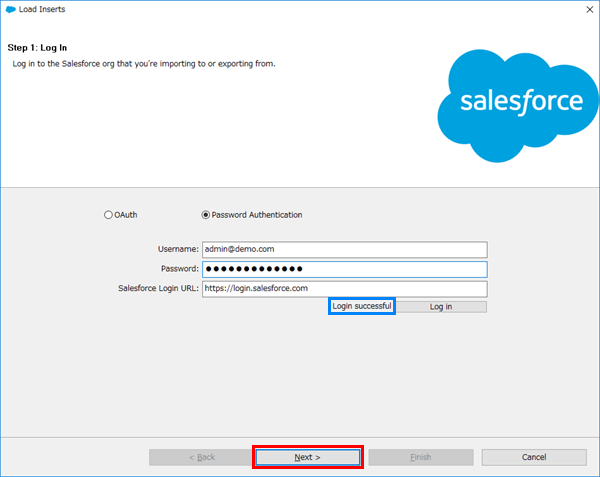
7. Step 2: Select data Objects 画面の「Select Salesforce Object」から「勤怠申請(teamspirit__AtkEmpApply__c)」を選択します。
8. 「Choose CSV file :」から【Browse...】をクリックして、保存したインポート CSV ファイルを選択後【開く】をクリックします。
9. 【Next >】をクリックします。
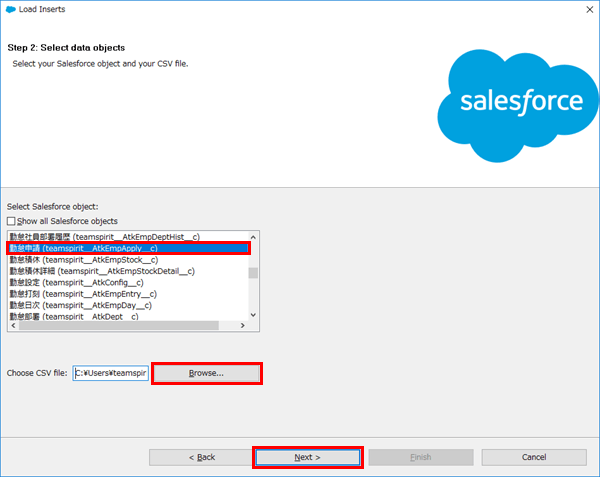
10. Data Section 画面で「Your Operation will contain xx records」が表示されていることを確認して【OK】をクリックします。
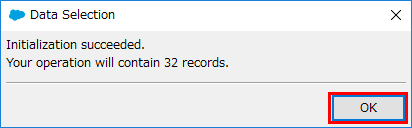
11. Step 3: Mapping 画面で【Create or Edit a MAP】をクリックします。
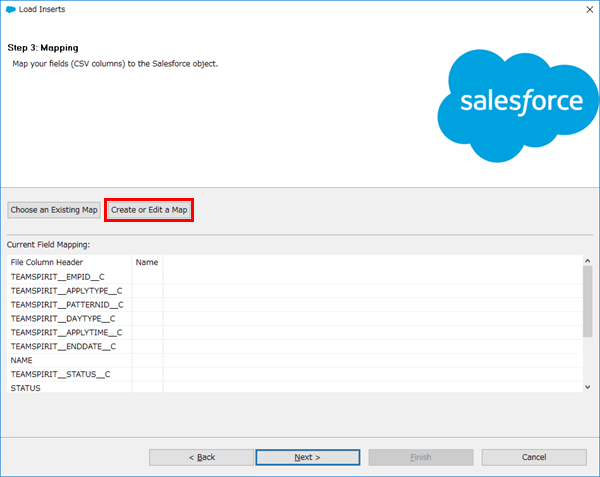
12. 【Auto-Match Fields to Columns】をクリックして【OK】をクリックします。
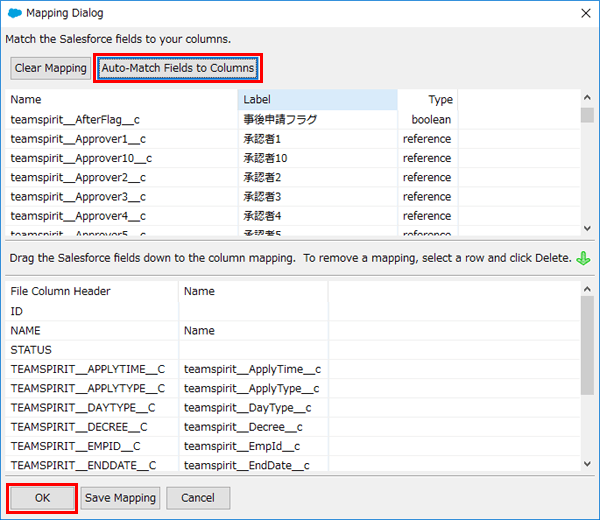
13. 【Next >】をクリックします。
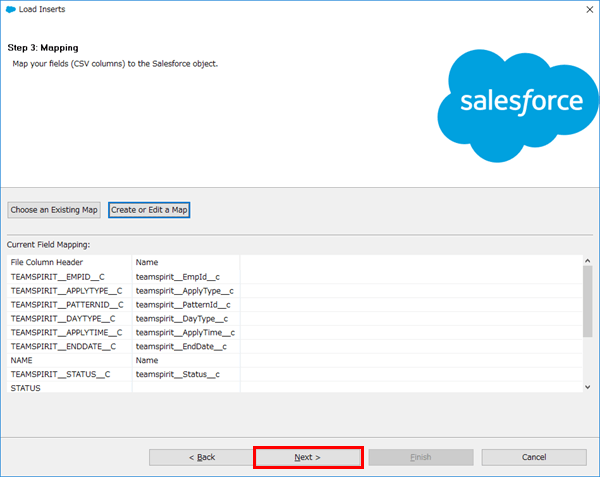
14. Step 4: Finish 画面で【Browse...】をクリックして、インポート結果のデータを保存する場所を指定後【Finish】をクリックします。
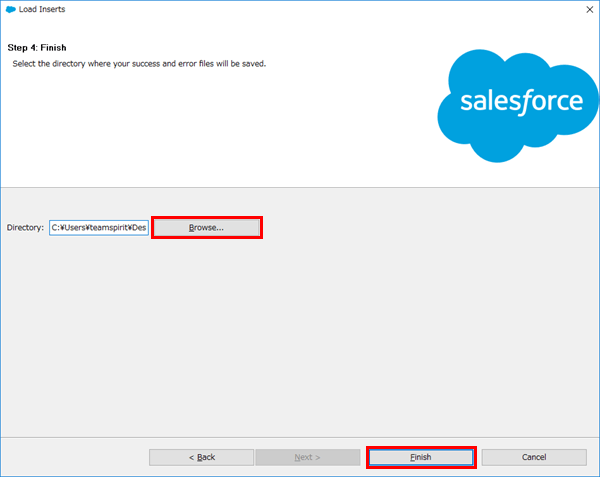
15. Warning 画面が表示されたら【はい(Y)】をクリックします。
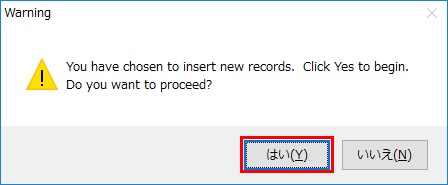
16. Operation Finished 画面が表示がされたら「The operation has fully completed.」と表示されていることを確認して【OK】をクリックします。